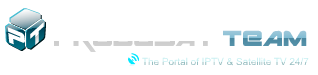- Joined
- Apr 14, 2013
- Messages
- 3,740
- Reaction score
- 508
- Points
- 3,712
Offline
- Thread starter
- Admin
- #1
Bonjour à tous,
Voici un tutoriel en image sur le flash et la configuration des décodeurs Vu+ avec une image BlackHole 2.1.0 et CCcam 2.1.4.
Cette procédure écriera dans la mémoire flash du Vu+. Cette opération n’est donc pas sans risque
Attention cette opération effacera toutes vos données présentes sur le Vu+.
Ne jamais débranché un décodeur pendant le flash.
Pour ce tutoriel il vous faut.
Le matériel :
Un décodeur Vu+
Une clé USB formatée en fat32
Dreambox Control Center (DCC) :
Les fichiers :
Image BlackHole : , , , , ou
Le plugin TSpanel 7.3 :
Une liste de Chaines Enigma 2 :
Une Cline fonctionnel
1) Installation des fichiers de l’image sur la clef USB :
1- Décompresser L'image BlackHole a la racine de votre Clé USB comme ceci.
Image redimensionnée de 83% de sa taille originale [ 600 x 311 ]
2) Mise à jour du VU+ :
1- Eteindre le Vu+ (le débrancher électriquement) ou avec le bouton ON/OFF a l'arrière de l'appareil
2- Insérer la clef USB dans le port USB situé sur la façade du Vu+
3- Rallumer le Vu+ (le rebrancher électriquement) puis suivre les indication sur l'écran du Vu+.
4- Une fois la mise à jour terminé; eteindre le Vu+ (le débrancher électriquement)
5- Retirer la clef USB
6- Redémarrer le Vu+
(Pour le Vu+ solo uniquement)
La mise à jour du Vu+ solo s’effectue automatiquement (les fichiers présents sur votre clef USB sont automatiquement chargés).
1) Pour commencer sur le bouton en façade de votre Vu+ Solo une LED Rouge/Orange sera allumée et la LED de votre clef USB clignotera : lecture de la clef USB.
2) Après 2 ou 3 min la LED Rouge/Orange de votre Vu + Solo clignotera (celle de votre clef USB ne sera pas allumée) : flashage de votre Vu+ Solo.
3) Lorsque l’installation est terminée la LED de votre Vu+ Solo sera en Vert(celle de votre clef USB ne sera pas allumée) : votre Vu+ solo est flashé.
3) Installation du plugin TSpanel :
1- Décompresser le fichier enigma2-plugin-extensions-tspanel_7.3_mips32el.zip sur votre pc
2- Ouvrir DCC et remplir les champs comme indiqué sur l'image.
Nom: root
Passw: vuplus
Image redimensionnée de 83% de sa taille originale [ 600 x 454 ]
3- Cliquer sur onglet FTP.
4- dans la fenêtre de gauche ouvrir le dossier /tmp, puis dans la fenêtre de droite ouvrir le dossier de votre pc où est stocké le plugin TSpanel.
Image redimensionnée de 83% de sa taille originale [ 600 x 454 ]
5- Avec les flèches vertes entre les deux fenêtres, transférer le plugin TSpanel vers le dossier /tmp.
Image redimensionnée de 83% de sa taille originale [ 600 x 450 ]
6- Sur la télécommande du Vu+ faite menu/Addons/installation manuelle de IPK, choisir le plugin TSpanel, ok puis oui.
A la fin de l'installation appuyer sur ok et redémarrer le vu+
Image redimensionnée de 83% de sa taille originale [ 600 x 338 ]
Image redimensionnée de 83% de sa taille originale [ 600 x 338 ]
Image redimensionnée de 83% de sa taille originale [ 600 x 338 ]
Image redimensionnée de 83% de sa taille originale [ 600 x 338 ]
4) Installation CCcam 2.1.4 :
1- Appuyer sur la touche verte de votre télécommande pour accéder au menu des addons
Image redimensionnée de 83% de sa taille originale [ 600 x 338 ]
2- Choisir TSpanel
Image redimensionnée de 83% de sa taille originale [ 600 x 338 ]
3- Addons
Image redimensionnée de 83% de sa taille originale [ 600 x 338 ]
4- TunisiaSat Vuplus Addons
Image redimensionnée de 83% de sa taille originale [ 600 x 338 ]
5- Cam-BlackHole
Image redimensionnée de 83% de sa taille originale [ 600 x 338 ]
6- Choisir Cccam-2.1.4-full-blackhole_04.04.2013_all, puis ok
Image redimensionnée de 83% de sa taille originale [ 600 x 338 ]
7- Attendre la fin de l'installation
8- Redémarrer le vu+
4) Activation de CCcam 2.1.4 :
Avec le bouton bleu de la télécommande on accède au blue Panel qui permet d'activer les softcams et plein d'autres choses.
Une fois sur le blue panel faite droite ou gauche pour qu'a la place de Common interface il y est marqué CCcam 2.1.4, puis ok.
Image redimensionnée de 83% de sa taille originale [ 600 x 337 ]
Image redimensionnée de 83% de sa taille originale [ 600 x 337 ]
Voila CCcam 2.1.4 est activé.
5) Edition du fichier CCcam.cfg :
1- Avec DCC ouvrir le dossier /etc et chercher le fichier CCcam.cfg , clique droit, éditer.
Si le fichier n'existe pas, créer un fichier texte et le renommé en CCcam.cfg puis injecté le dans le dossier /etc.
2- Coller vos Cline a la fin du CCcam.cfg et enregistré.
Ne pas tenir compte des ligne qui commence par le signe (#) se sont des exemple de configuration fournie avec CCcam.
Image redimensionnée de 83% de sa taille originale [ 600 x 503 ]
6) Liste de chaines :
Maintenant il vous faut injecté dans le Vu+ une liste de chaines à jour avec des favoris pour éviter d'avoir à trier des milliers de canaux.
a suivr..........