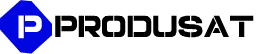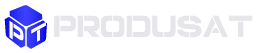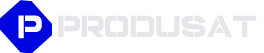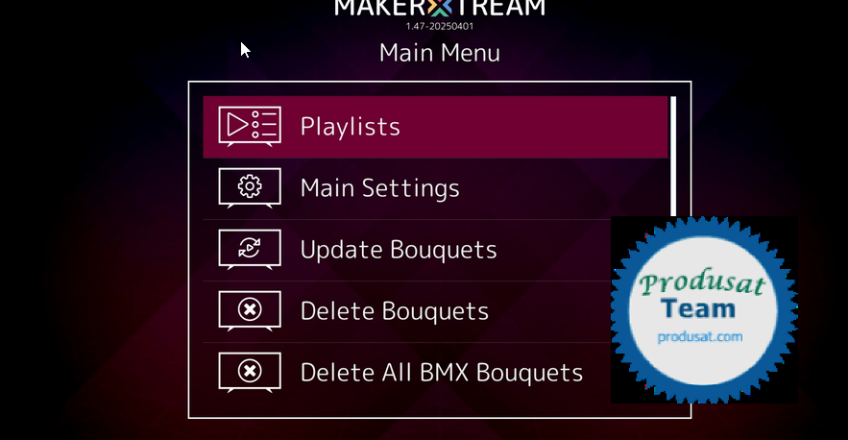
How to Install Bouquet Maker Xtream v1.47 on OpenATV
Elevate your OpenATV experience by installing the Bouquet Maker Xtream plugin, a versatile tool for managing IPTV bouquets with ease. This step-by-step guide, accompanied by pictures, will help you install Bouquet Maker Xtream on your OpenATV receiver. Follow each instruction carefully to ensure a smooth setup and avoid any complications.
What is Bouquet Maker Xtream?
Bouquet Maker Xtream is a popular OpenATV plugin designed to simplify the creation and management of IPTV playlists, including live TV, VOD, and series streams. It’s an essential tool for satellite receiver users looking to optimize their viewing experience.
Prerequisites
- An OpenATV-image installed in your enigma2 receiver.
- A remote control.
- An internet connection.
- A file manager or FTP client for file transfers. like Winscp or filezilla
Step-by-Step Guide to Install Bouquet Maker Xtream on OpenATV
Step 1: Upload the IPK File to the /tmp Folder
The first step is to prepare the Bouquet Maker Xtream plugin for installation. Download the IPK file (e.g., enigma2-plugin-extensions-bouquetmakerxtream…ipk) from a trusted source. Using a file manager or FTP client, upload the IPK file to the /tmp folder on your OpenATV receiver, as shown in the image. This folder is typically located in the /var/volatile/tmp directory.
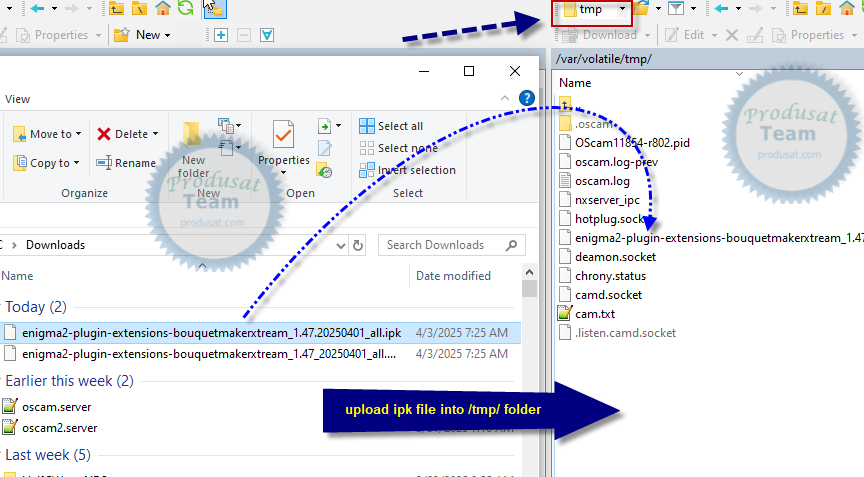
Step 2: Install the Plugin via IPK Installer
Now, proceed to install the plugin. Press the blue button on your remote control to open the Software Manager menu. Navigate to Plugins using the arrow keys, then press OK to enter. Next, select Plugin Browser and highlight IPK Installer. Choose Install Local Extension and press OK on the “Install” option to install the plugin from the uploaded IPK file in the /tmp folder.
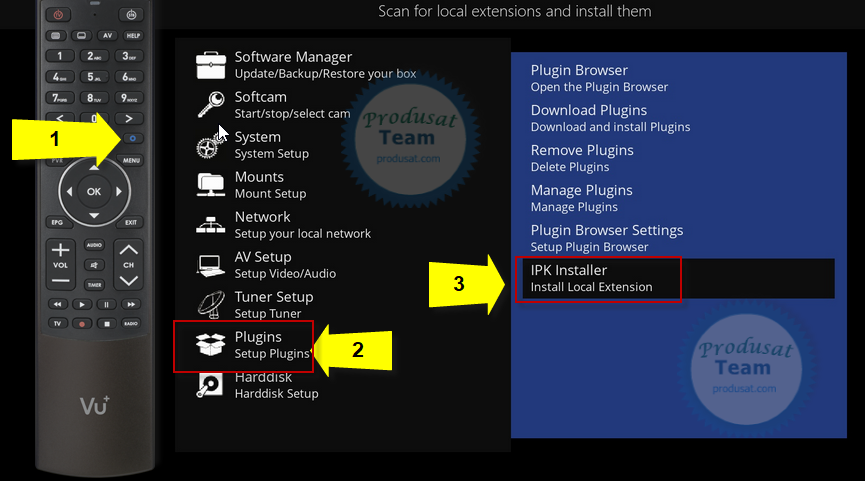
Step 3: Select Memory /tmp to Scan and Start Installation
Use the arrow keys on your remote to highlight Memory /tmp, then press the OK button to confirm the selection. Once the plugin is checked, press the green button on your remote to start the installation process.
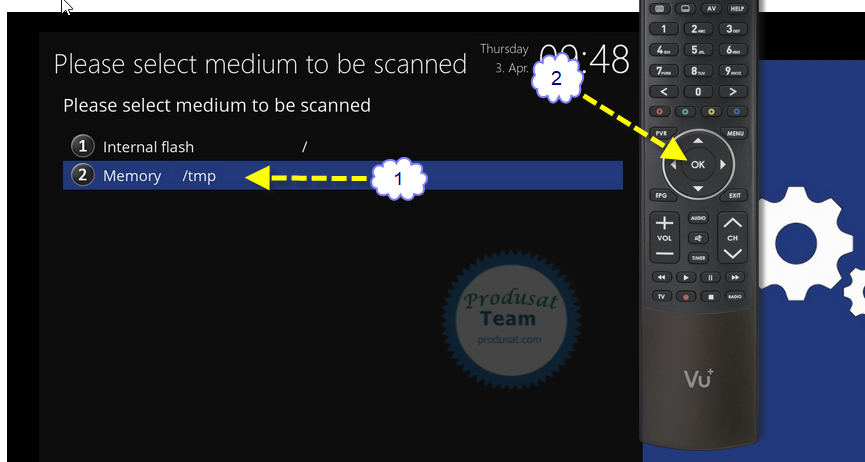
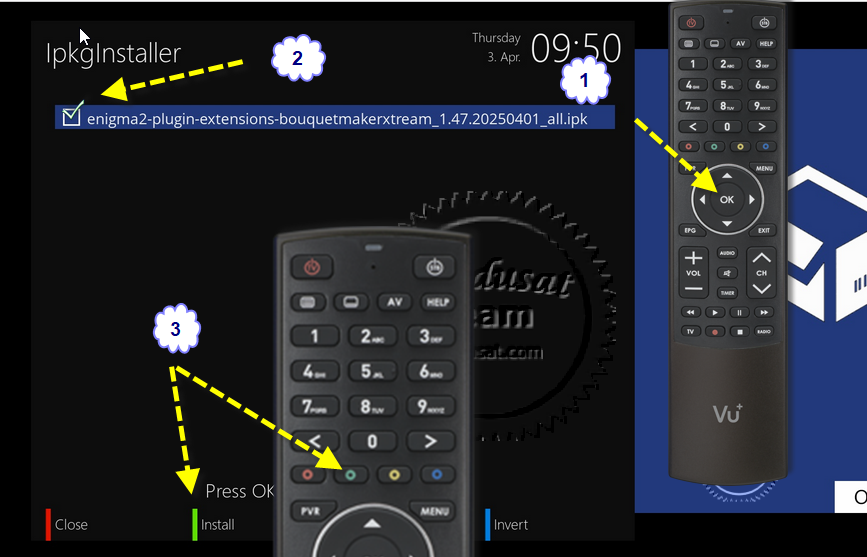
Step 4: Restart the GUI to Access the Plugin
To ensure the plugin functions properly after installation, restart the Enigma2 interface. Navigate to the main menu, select Restart GUI as shown in the image, and press OK to confirm. This step refreshes the system and makes the Bouquet Maker Xtream plugin fully accessible
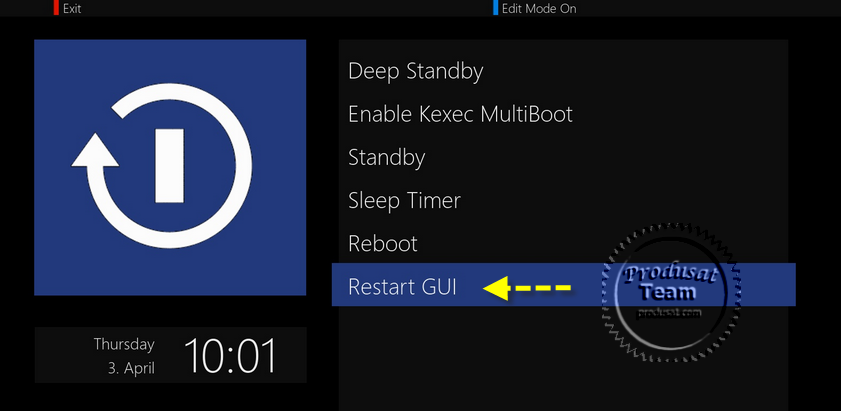
Step 5: Access the Plugin with Remote Control
After restarting the GUI, press the Menu button on your remote control to open the main menu. Navigate to the Plugins section, highlight Bouquet Maker Xtream, and press OK to access the plugin interface, as shown in the image
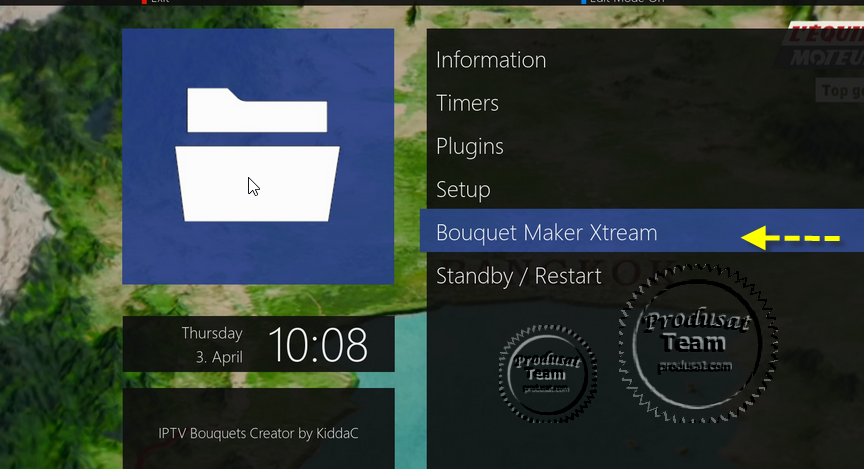
Step 6: Explore the Plugin Interface, Add Playlist, and Confirm
Once inside the Bouquet Maker Xtream plugin, you’ll see the main menu interface, indicating the plugin is ready to use. To add a playlist, navigate to the Playlists option and press OK to enter the Add Playlist screen. Select the playlist type (e.g., Xtream Codes / XUI ONE (get.php)) using the arrow keys and press OK. Enter the following details:
- Short name or provider name: Leave blank or add a custom name.
- Protocol: Input the server URL (e.g., http://iptv.produsat.com).
- Port: Enter the port number (e.g., 8080).
- Username: Input your username (e.g., 1234).
- Password: Input your password (e.g., 1234).
- Output: Select the output format (e.g., .ts).
After filling in the details, press the green button (or Save) to save the playlist. You can also manually add playlist URLs to /etc/enigma2/bouquetmakerxtream/playlists.txt if needed. Return to the main menu to confirm the playlist is added, and navigate through options like Main Settings, Update Bouquets, Delete Bouquets, and Delete All BMX Bouquets to manage your setup.
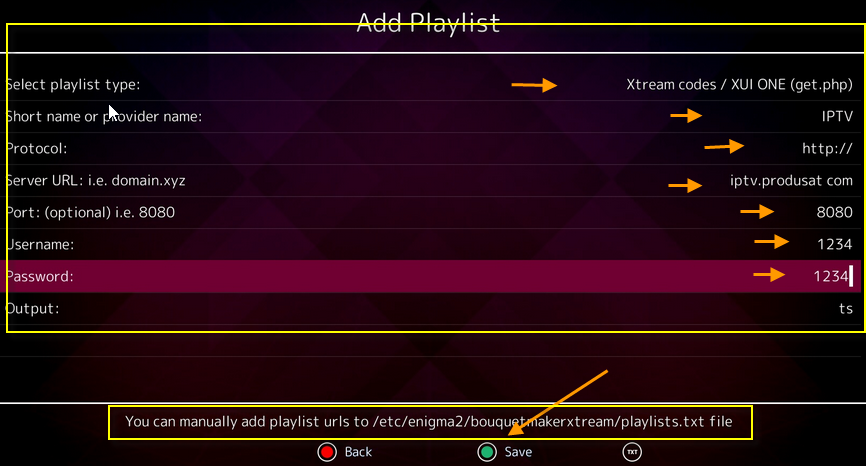
Step 7: Select Playlist and Configure Settings
After the playlist is added and displayed online (e.g., “.xyz” on the Select Playlist screen), use the arrow keys on your remote to highlight it, then press the OK button to select it and activate the Active option (set to “Yes” as shown in Picture 8). Next, press OK again to access the configuration screen (Picture 9). Customize the settings:
- Short name or provider name: Add a name (e.g., leave blank or enter a custom name).
- Use name as bouquet prefix: Set to “Yes” if desired.
- Show LIVE category if available: Set to “Yes” to include live channels.
- Stream Type LIVE: Select “IPTV(4097)” or your preferred option.
- LIVE category bouquet order: Choose “Original Order” or customize.
- LIVE stream bouquet order: Choose “Original Order” or customize.
- Show VOD category if available: Set to “No” or “Yes” based on preference.
- Show SERIES category if available: Set to “No” or “Yes” based on preference.
- Output: Confirm as “.ts” or adjust as needed.
After configuring, press the green button (or Continue) to save the settings and proceed.
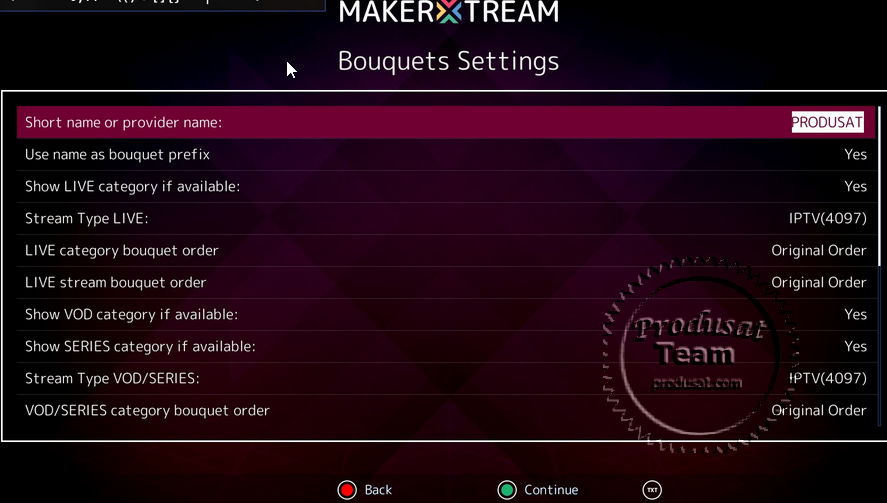
Step 8: Choose and Customize Live Categories
After configuring the playlist settings, navigate to the Choose Live Categories screen to customize your channel selection. Use the arrow keys on your remote to highlight a category (e.g., FR FRANCE, FR CINEMA, FR SPORT) and press the OK button to select or deselect it. Selected categories will show a checkmark (e.g., FR FRANCE includes channels like TF1 4K, FRANCE 2 HD). Repeat this process for other categories such as FR DOCUMENTAIRE, FR MUSIQUE, or international options like BE BELGIE or TR TURKIYE. To invert selections, press the yellow button (Invert). Once satisfied, press the green button (Create) to generate the bouquets, or blue button (Reset) to clear selections.
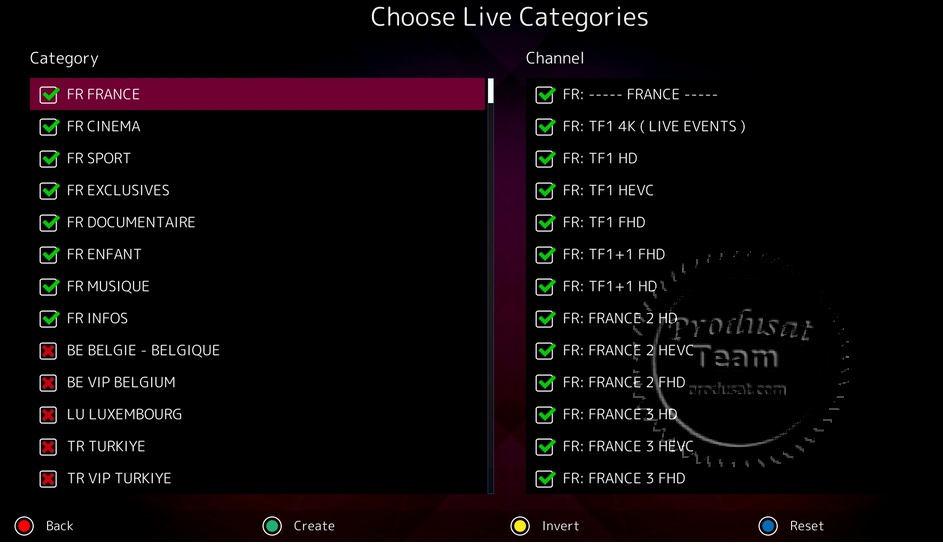
Step 9: Exit Plugin and Access IPTV Bouquets
After customizing the live categories, exit the Bouquet Maker Xtream plugin by pressing the Exit or Menu button on your remote to return to the main TV interface. Navigate to TV – User Bouquets using the arrow keys, where you’ll see the created bouquets (e.g., PRODUSAT – FR FRANCE, PRODUSAT – FR SPORT) listed under satellite options like EUTELSAT 70.5°E. Highlight the desired bouquet and press the blue button on your remote control to access the IPTV channel list and start watching.
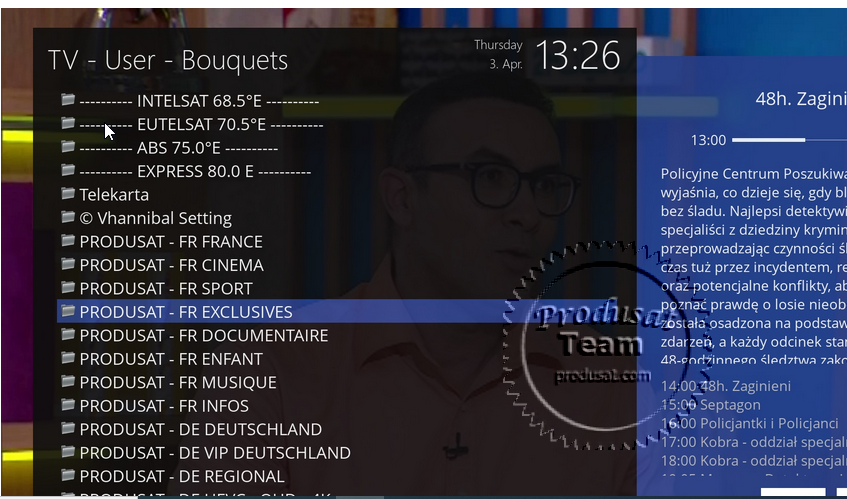
Conclusion
You’ve completed the full installation and setup of Bouquet Maker Xtream on OpenATV! From uploading the IPK file to configuring playlists and customizing live categories, you can now enjoy your IPTV bouquets by accessing them via the User Bouquets menu
Troubleshooting Tips
- File Not Uploading: Ensure your FTP client is connected to the correct IP address and credentials.
- Plugin Not Found: Verify the IPK file is in the /tmp folder and retry the installation.
- Permission Issues: Ensure you have write access to the /tmp folder.
- Menu Not Opening: Confirm the blue button is functional; restart the receiver if needed.
- Scan Not Starting: Ensure Memory /tmp is selected and press OK again if the scan doesn’t proceed.
- Installation Not Starting: Verify you’ve pressed the green button after the plugin is checked.
- Plugin Not Launching: Restart the GUI or reboot the receiver if the interface doesn’t appear after installation.
- Menu Not Accessible: Ensure the Menu button works and the GUI restart was successful.
- Playlist Not Showing: Verify the playlist details (URL, port, username, password) were correctly entered and saved.
- Save Not Working: Ensure all fields are filled and press the green button to save.
- Channels Not Displaying: Check your internet connection and playlist activation status.
- Configuration Not Saving: Ensure all settings are adjusted and press Continue.
- Categories Not Selecting: Ensure the OK button is pressed to toggle selections, and check for internet connectivity.
- Bouquets Not Appearing: Ensure categories are created with the green button and the plugin is exited properly.
FAQ
Q: Where can I download the IPK file?
A: Obtain it from OpenATV Plugins or download from attached below ipk /deb:
Q: What if the upload fails?
A: Check your internet connection and FTP settings, then retry the upload.
Q: What if the plugin doesn’t install?
A: Ensure the IPK file is correctly uploaded and compatible with your OpenATV version.
Q: Why isn’t the menu opening?
A: Ensure the blue button works; reboot the receiver if the issue persists.
Q: What if the scan or installation doesn’t work?
A: Verify Memory /tmp is selected, press OK, and then press the green button.
Q: What if the plugin doesn’t work after installation?
A: Restart the GUI or reboot the receiver to apply changes.
Q: What if I can’t access the plugin?
A: Ensure the Menu button is functional and the GUI restart was completed.
Q: What if the playlist doesn’t appear?
A: Check the playlist settings and ensure they were saved correctly.
Q: Where can I find my playlist details?
A: Obtain them from home page IPTV and contact-us to get your details (URL, port, username, password).
Q: What if channels don’t load?
A: Verify your internet connection and ensure the playlist is active and categories are selected.
Q: What if bouquets don’t show in User Bouquets?
A: Ensure the Create button was pressed and the plugin was exited correctly.