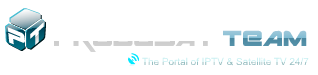- Joined
- May 9, 2013
- Messages
- 61
- Reaction score
- 0
- Points
- 212
Offline
- Thread starter
- #1
Enregistrer la musique de n'importe quel site de streaming
Lorsque vous écoutez la radio sur Internet ou que vous écoutez des musiques en streaming sur Deezer, Jiwa ou un autre site du genre vous n'avez pas la possibilité d'enregistrer les morceaux qui vous intéressent sur votre ordinateur.
Avec le logiciel AD Sound Recorder, vous pouvez enregistrer n'importe quel flux qui passe par votre carte son et vos enceintes : la musique jouée en streaming sur Internet mais également le son de votre microphone, votre tourne-disque branché sur la prise "Line-in" de votre carte son, etc.

Une fois le morceau qui vous intéresse enregistré, vous pouvez le sauvegarder au format MP3, WMA ou WAV et compléter les informations du fichier comme son interprète ou son titre. Vous pourrez alors écouter quand bon vous semble ce morceau sur votre ordinateur, sur votre baladeur MP3, votre autoradio, le mettre sur un CD-Audio, …
Etape suivante : Télécharger et installer AD Sound Recorder
1-Rendez-vous sur la fiche d'AD Sound Recorder dans la logithèque PC Astuces.
2-Cliquez sur le lien Télécharger.

3-Enregistrez le fichier sur votre disque dur, dans le dossier Téléchargements par exemple.

4-Une fois le téléchargement terminé, cliquez sur Exécuter.

5-Cliquez sur Oui pour continuer.
6-L'assistant d'installation d'AD Sound Recorder s'ouvre alors. Cliquez sur le bouton Next.

7-Sélectionnez l'option I accept the agreement et cliquez 5 fois sur Next.


8-Cliquez sur Install.

9-Une fois la copie des fichiers terminée, cliquez sur Finish.

Etape suivante : Paramétrer le logiciel
Dans un premier temps, vous devez régler le dossier d'enregistrement d'AD Sound Recorder, le format d'enregistrement, la qualité de l'encodage, …
1-Double cliquez sur l'icône AD Sound Recorder sur le Bureau.

2-Cliquez sur le bouton F.

3-Choisissez le dossier d'enregistrement de la musique et cliquez sur OK.

4-Cliquez sur le bouton S.

5-Par défaut, le format MP3 est sélectionné. Modifiez si besoin la qualité d'encodage. Cliquez sur OK.

6-Dans la fenêtre principale, cliquez sur le bouton sous le champ central contenant les informations sur le format d'enregistrement.

7-Dans la fenêtre qui s'affiche, sélectionnez l'option Mixage stéréo et cliquez sur Par défaut. Validez par OK.

8-Relancez AD Sound Recorder. Désormais, lorsque vous écoutez de la musique sur Internet, l'égaliseur en mouvement vous indique que le logiciel peut capturer le flux.

Etape suivante : Enregistrer de la musique
Vous êtes maintenant prêt à enregistrer la musique que vous écoutez.
1-Rendez-vous sur Deezer par exemple et lancez l'écoute d'un morceau.

2-Dans AD Sound Recorder cliquez sur le bouton Record pour appuyez sur la touche F5.

3-L'enregistrement commence alors.

4-Une fois le morceau terminé, cliquez sur le bouton Stop pour arrêter l'enregistrement.

5-Le morceau est disponible au format MP3 dans le dossier indiqué précédemment.

Etape suivante : Renommer le fichier
Par défaut, les fichiers enregistrés sont nommés recordxxx.mp3. Vous pouvez les renommer par quelque chose de plus explicite.
1-Cliquez sur le bouton Show / hide file list en bas de la fenêtre d'AD Sound Recorder.

2-Double cliquez sur un fichier pour le rejouer.

3-Pour le renommer, cliquez avec le bouton droit de la souris sur un fichier puis cliquez sur Rename File.

4-Renommez le fichier et cliquez sur OK.

Lorsque vous écoutez la radio sur Internet ou que vous écoutez des musiques en streaming sur Deezer, Jiwa ou un autre site du genre vous n'avez pas la possibilité d'enregistrer les morceaux qui vous intéressent sur votre ordinateur.
Avec le logiciel AD Sound Recorder, vous pouvez enregistrer n'importe quel flux qui passe par votre carte son et vos enceintes : la musique jouée en streaming sur Internet mais également le son de votre microphone, votre tourne-disque branché sur la prise "Line-in" de votre carte son, etc.

Une fois le morceau qui vous intéresse enregistré, vous pouvez le sauvegarder au format MP3, WMA ou WAV et compléter les informations du fichier comme son interprète ou son titre. Vous pourrez alors écouter quand bon vous semble ce morceau sur votre ordinateur, sur votre baladeur MP3, votre autoradio, le mettre sur un CD-Audio, …
Etape suivante : Télécharger et installer AD Sound Recorder
1-Rendez-vous sur la fiche d'AD Sound Recorder dans la logithèque PC Astuces.
2-Cliquez sur le lien Télécharger.

3-Enregistrez le fichier sur votre disque dur, dans le dossier Téléchargements par exemple.

4-Une fois le téléchargement terminé, cliquez sur Exécuter.

5-Cliquez sur Oui pour continuer.
6-L'assistant d'installation d'AD Sound Recorder s'ouvre alors. Cliquez sur le bouton Next.

7-Sélectionnez l'option I accept the agreement et cliquez 5 fois sur Next.


8-Cliquez sur Install.

9-Une fois la copie des fichiers terminée, cliquez sur Finish.

Etape suivante : Paramétrer le logiciel
Dans un premier temps, vous devez régler le dossier d'enregistrement d'AD Sound Recorder, le format d'enregistrement, la qualité de l'encodage, …
1-Double cliquez sur l'icône AD Sound Recorder sur le Bureau.

2-Cliquez sur le bouton F.

3-Choisissez le dossier d'enregistrement de la musique et cliquez sur OK.

4-Cliquez sur le bouton S.

5-Par défaut, le format MP3 est sélectionné. Modifiez si besoin la qualité d'encodage. Cliquez sur OK.

6-Dans la fenêtre principale, cliquez sur le bouton sous le champ central contenant les informations sur le format d'enregistrement.

7-Dans la fenêtre qui s'affiche, sélectionnez l'option Mixage stéréo et cliquez sur Par défaut. Validez par OK.

8-Relancez AD Sound Recorder. Désormais, lorsque vous écoutez de la musique sur Internet, l'égaliseur en mouvement vous indique que le logiciel peut capturer le flux.

Etape suivante : Enregistrer de la musique
Vous êtes maintenant prêt à enregistrer la musique que vous écoutez.
1-Rendez-vous sur Deezer par exemple et lancez l'écoute d'un morceau.

2-Dans AD Sound Recorder cliquez sur le bouton Record pour appuyez sur la touche F5.

3-L'enregistrement commence alors.

4-Une fois le morceau terminé, cliquez sur le bouton Stop pour arrêter l'enregistrement.

5-Le morceau est disponible au format MP3 dans le dossier indiqué précédemment.

Etape suivante : Renommer le fichier
Par défaut, les fichiers enregistrés sont nommés recordxxx.mp3. Vous pouvez les renommer par quelque chose de plus explicite.
1-Cliquez sur le bouton Show / hide file list en bas de la fenêtre d'AD Sound Recorder.

2-Double cliquez sur un fichier pour le rejouer.

3-Pour le renommer, cliquez avec le bouton droit de la souris sur un fichier puis cliquez sur Rename File.

4-Renommez le fichier et cliquez sur OK.