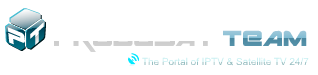dynastart
Member
- Joined
- Oct 20, 2013
- Messages
- 1,927
- Reaction score
- 11
- Points
- 232
Offline
- Thread starter
- #1
Désactiver les mouchards de Windows 8
Bon comme il fallait s'y attendre, Microsoft a implanté quelques nouveaux mouchards dans Windows 8, la plupart sont similaires à ceux de Windows 7 mais il y en a quelques nouveaux et d'autres qui n'existent plus.
Voici comment les désactiver
1) Aller à l'écran d'accueil et exécuter une recherche du Planificateur des tâches
2) Procédons maintenant à une recherche plus approfondie, recherchons le nom réel qui est taskschd.msc et la nous trouverons le Planificateur de tâches sous son vrai nom
3) Déployez l'arborescence du menu et ouvrez le répertoire Customer Experience Improvement Program
4) Vous devrez désactiver les 4 mouchards qui se trouvent dans ce répertoire, désactiver le premier qui est Consolidator
5) Puis désactiver le mouchard KernelCeipTask
6) Puis désactiver le mouchard BthSQM
7) Puis désactiver le mouchard UsbCeip
8) Aller maintenant dans le répertoire Application Experience
9) Désactiver AitAgent
10) Désactiver ensuite ProgramDataUpdater
11) Désactiver ensuite StartupAppTask
12) Aller ensuite dans DiskDiagnostic
13) Désactiver le mouchard Microsoft-Windows-DiskDiagnosticDataCollector
14) Désactiver le mouchard Microsoft-Windows-DiskDiagnosticResolver
15) Aller maintenant dans AppID
16) Puis désactiver SmartScreenSpecific
Voila les mouchards sont désactivés
Bon comme il fallait s'y attendre, Microsoft a implanté quelques nouveaux mouchards dans Windows 8, la plupart sont similaires à ceux de Windows 7 mais il y en a quelques nouveaux et d'autres qui n'existent plus.
Voici comment les désactiver
1) Aller à l'écran d'accueil et exécuter une recherche du Planificateur des tâches
2) Procédons maintenant à une recherche plus approfondie, recherchons le nom réel qui est taskschd.msc et la nous trouverons le Planificateur de tâches sous son vrai nom
3) Déployez l'arborescence du menu et ouvrez le répertoire Customer Experience Improvement Program
4) Vous devrez désactiver les 4 mouchards qui se trouvent dans ce répertoire, désactiver le premier qui est Consolidator
5) Puis désactiver le mouchard KernelCeipTask
6) Puis désactiver le mouchard BthSQM
7) Puis désactiver le mouchard UsbCeip
8) Aller maintenant dans le répertoire Application Experience
9) Désactiver AitAgent
10) Désactiver ensuite ProgramDataUpdater
11) Désactiver ensuite StartupAppTask
12) Aller ensuite dans DiskDiagnostic
13) Désactiver le mouchard Microsoft-Windows-DiskDiagnosticDataCollector
14) Désactiver le mouchard Microsoft-Windows-DiskDiagnosticResolver
15) Aller maintenant dans AppID
16) Puis désactiver SmartScreenSpecific
Voila les mouchards sont désactivés